How To Set Up Iphone 8 Plus Manually
Did y'all just get a shiny new iPhone 8 or eight Plus. Nice! Before you caput out to have a squillion photos or plop information technology down on your new wireless charging pad, in that location are a few housekeeping details you should tend to first.
1. Back up and restore
This isn't poor planning, we swear—it's a skilful idea to back up your old telephoneafter yous have your new iPhone in hand, so the fill-in is as upward-to-date as it can possibly exist. You lot can back up via iCloud or on a Mac.
iOS has a characteristic called Quick Kickoff that uses your old iPhone to set upward your new one. You can nevertheless use Quick Get-go (and if that'south what y'all desire to exercise, skip to number two below), but it's nonetheless a good idea to support your old iPhone start. You don't have to employ Quick Starting time, though. Here are instructions on how to back upwards your erstwhile iPhone and then use that back up to fix your new iPhone.
For a Mac backup (macOS Catalina): Connect your quondam iPhone to your Mac, open a new Finder window, and select your iPhone in the left cavalcade in the Locations section. You'll run across a window that looks like the iPhone management window that used to be in iTunes. In the Backups section, cull,Back up all of the information on your iPhone to this Mac. CheckingEncrypt local backup is a expert idea, so your account passwords and Health data gets backed up besides—but choose a countersign you won't forget. Click the button toBack upwardly now.
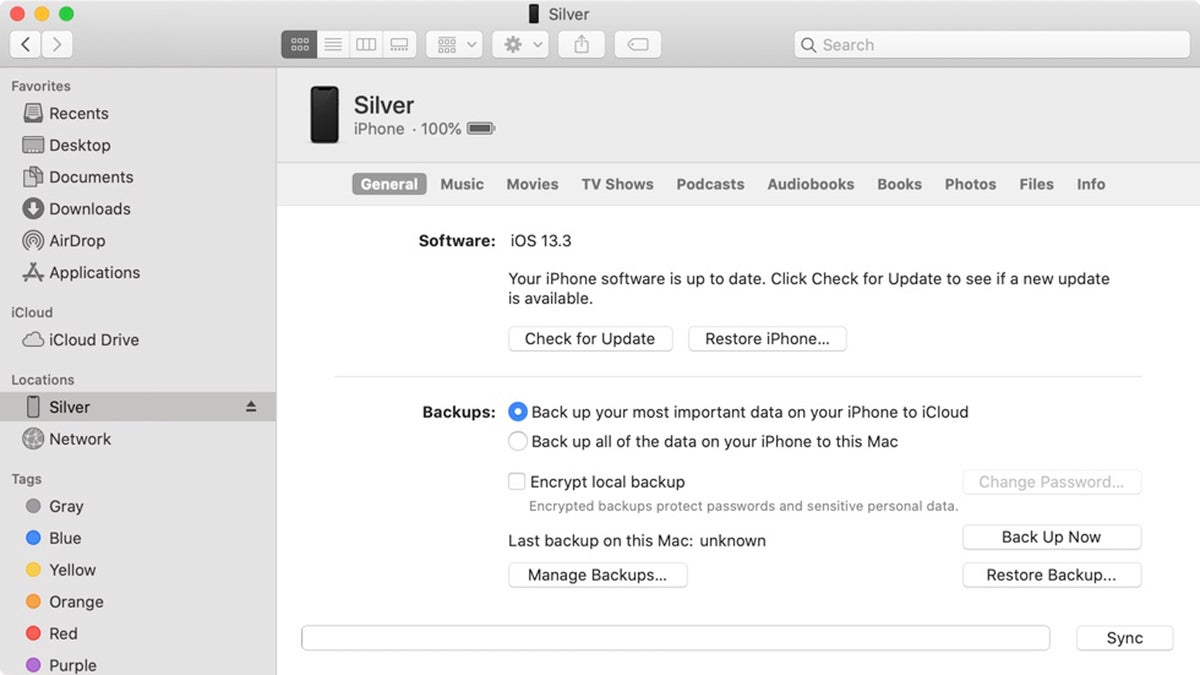 IDG
IDG In macOS Catalina, you can access your iPhone through the Finder.
When the fill-in is washed, connect your new iPhone 8, then tell your Mac you want to restore from the backup you just made. Afterwards, yous can switch back to iCloud backups if y'all adopt, inSettings > iCloud > Backup. But it never hurts to run a backup on your own Mac every now and so.
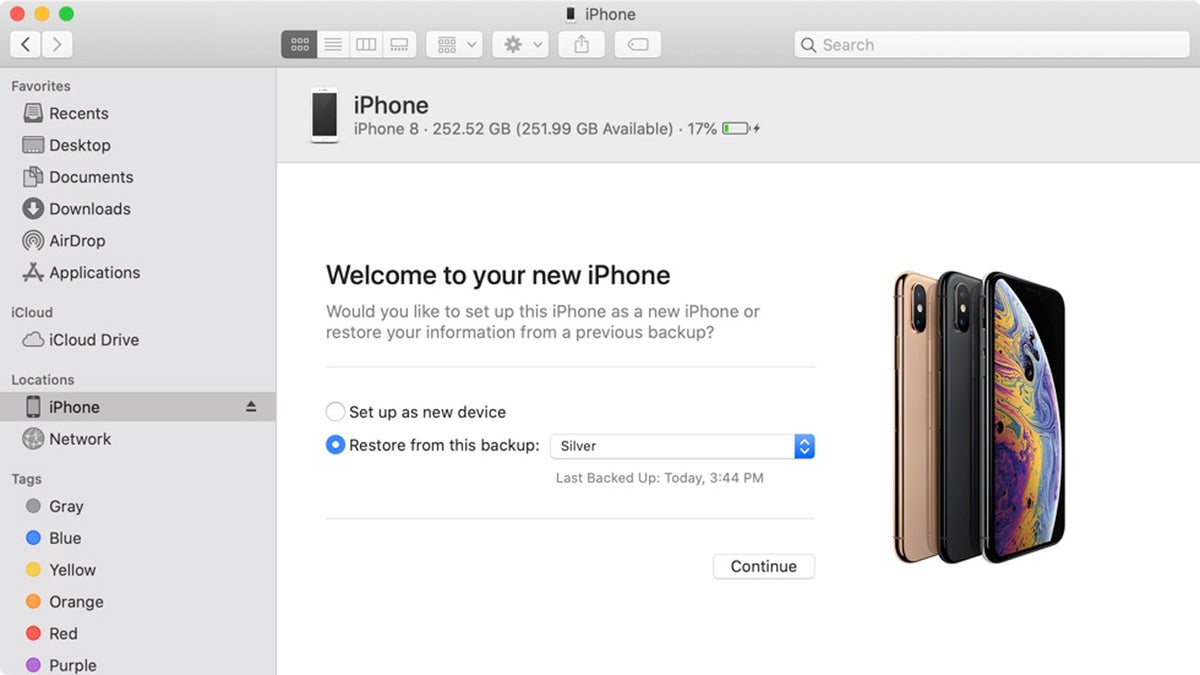 IDG
IDG You tin use a backup of an old iPhone to fix up a new one.
For a Mac fill-in (macOS Mojave or older): The fill-in process is similar to that described to a higher place for Catalina, but instead, you use the iTunes app. Afterwards you back up your old iPhone, connect your new i. iTunes volition take you lot through the steps for gear up.
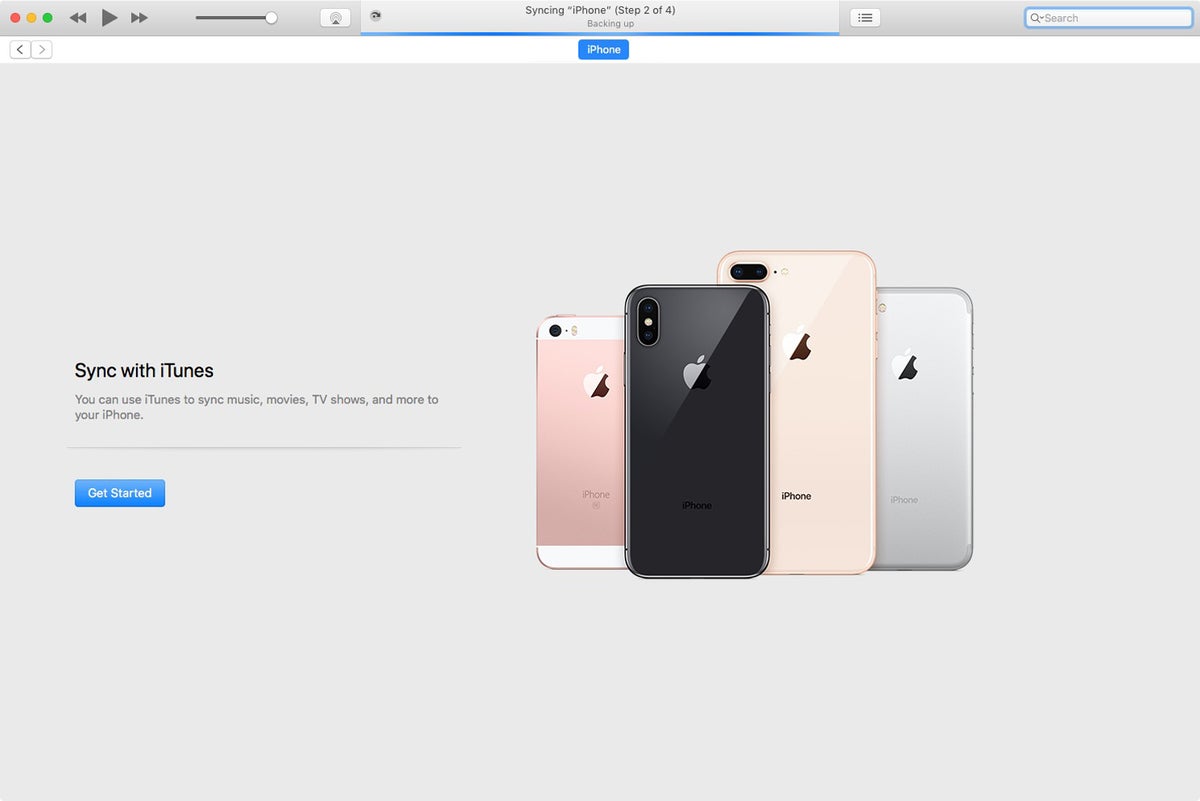 IDG
IDG In versions of macOS before Catalina, you use iTunes to set your iPhone.
For an iCloud backup: No need to connect your former iPhone to your Mac. Only launch Settings and tap on your Apple ID profile listing at the top, then go to iCloud > iCloud Backup and select Back up now.
When setting up your new iPhone 8, you can restore your iPhone from this backup one time you've logged into your new device with your Apple ID.
ii. Quick Kickoff
Quick First is a way to set up your new iPhone without using your Mac. You can use Quick Start instead of the method describe in number 1 in a higher place. Before using Quick Start, accept your old iPhone nearby, since it'll exist used to set up your new iPhone. If you lot don't want to transfer the apps and settings from the erstwhile iPhone to the new one, you can do a transmission Quick Outset prepare, which nosotros'll get into in a scrap.
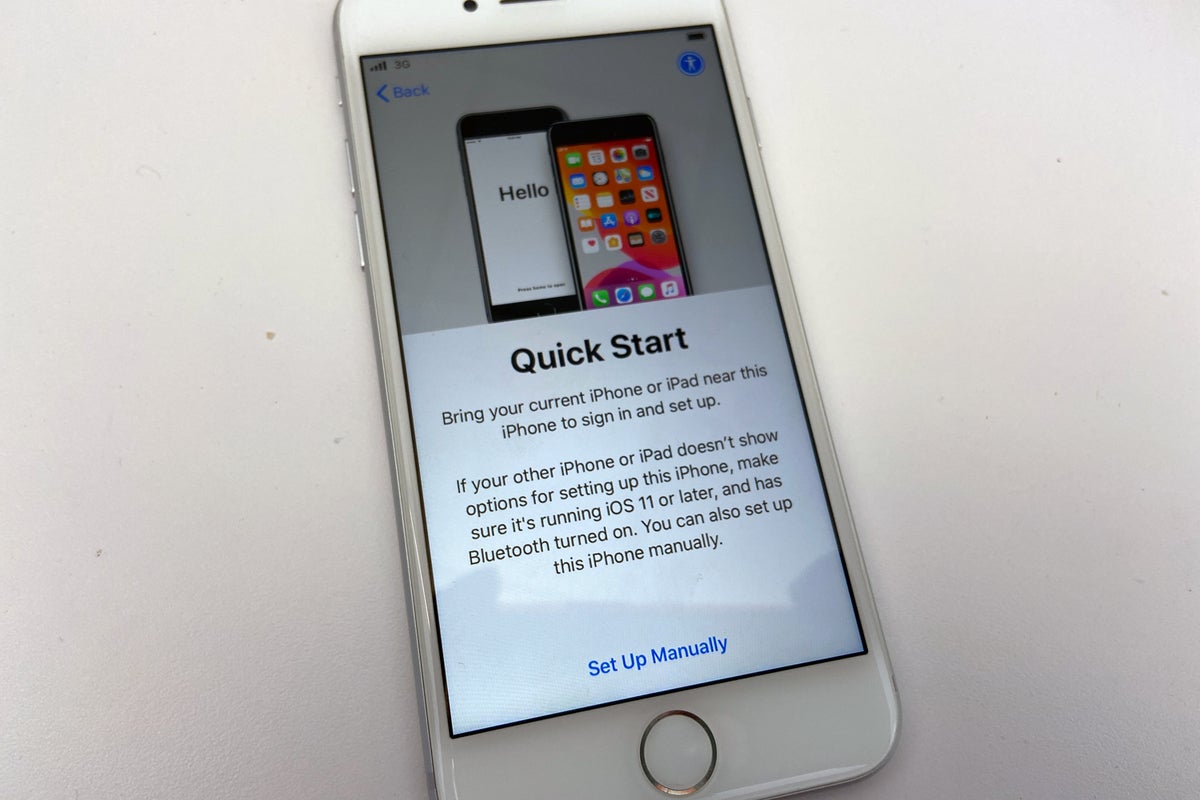 IDG
IDG Virtually people will use Quick Offset to set up their new iPhone.
When you start you new iPhone 8, it greets you with a Hullo screen. After you press the Home button to open the iPhone, you volition be asked to option a linguistic communication. After that, you need to select your land or region.
Now the Quick Start screen appears. Here's how to fix up your new iPhone.
Transfer data from old iPhone to new ane.After the Quick First screen appears on the new iPhone, you should see a Fix New iPhone screen on your one-time iPhone. On the old iPhone, tap Unlock to Continue if your telephone is locked. Then tap the Continue button.
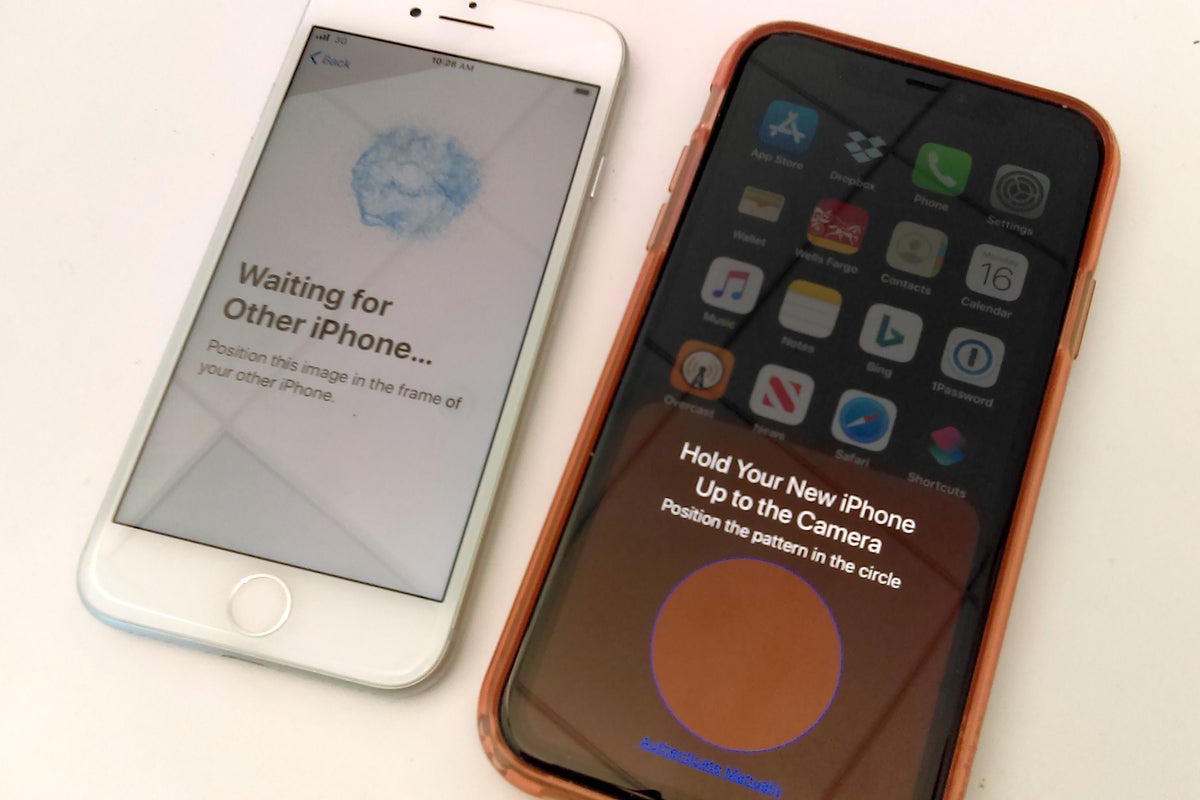 IDG
IDG Yous'll use the erstwhile iPhone (right) to fix the new one.
On your former iPhone, you lot'll come across a screen with a big circle labeled, "Hold Your New iPhone Up to the Photographic camera." On the new iPhone, yous'll see a screen chosen, "Waiting for the Other iPhone…" Take the old iPhone and use the photographic camera to position the cloud of blue pixels on the new iPhone in the heart of the circle. When the former iPhone senses the pixels, it'll automatically continue the setup. On the new iPhone, you demand to enter the passcode of the old iPhone.
Fix the new iPhone as a new telephone and don't transfer data from an quondam iPhone.When the Quick Start screen appear, tap the Prepare Manually link at the bottom. On the next screen, select a Wi-Fi network. After your iPhone is authenticated using the Wi-Fi network, follow the steps to set upward the iPhone. At the Apple & Data screen, select Don't Transfer Apps & Information if you don't want to do so.
3. Prepare Touch ID and Apple tree Pay
Yes, you should utilize Touch ID for maximum security—it'due south the quickest manner to unlock your iPhone, and will let you set a more complicated passcode, since you don't have to type it in every time. And so you should take the few moments to repeatedly printing a finger on the Home button to register information technology.
If you lot trust another human to unlock your phone, you can add their finger (or more of your own digits) by going toSettings > Touch ID & Passcode > Add a Fingerprint.
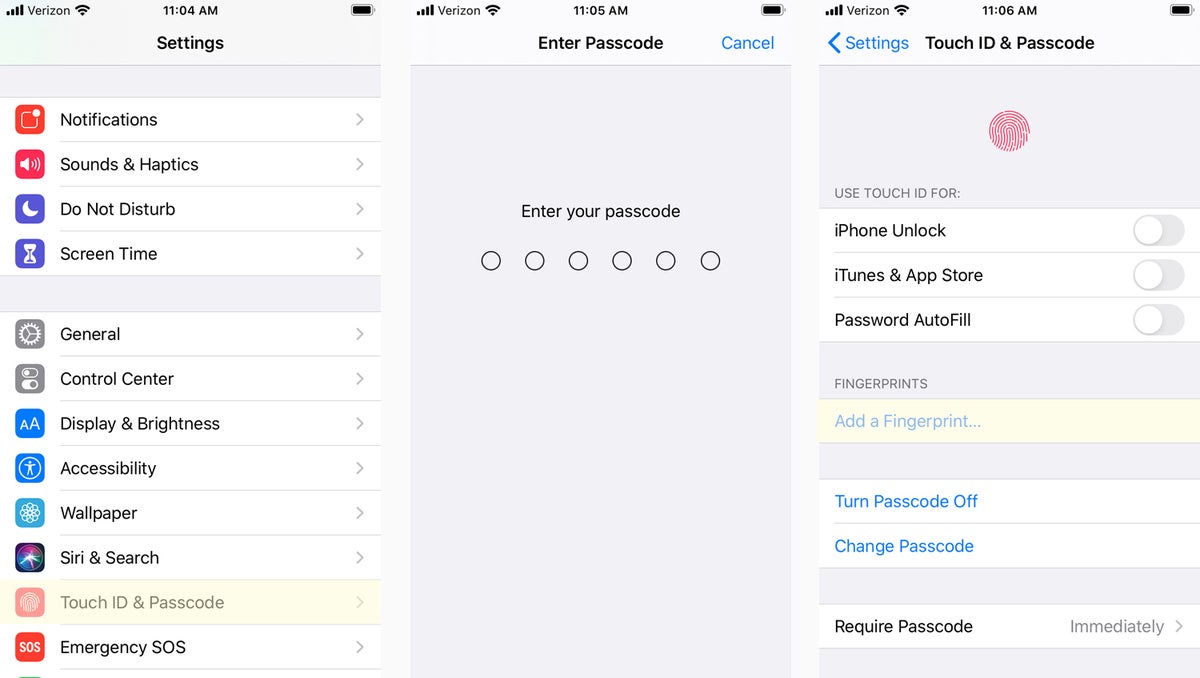 IDG
IDG You tin add fingerprints to Affect ID—including the fingers of other people.
Since yous need to have Touch ID enabled in order to use Apple tree Pay, this would be a good time to jump into Apple tree's Wallet app to set that up. If you're new to Apple tree Pay, just follow the instructions inside Wallet to add together a credit carte du jour or two. If you lot already had Apple Pay on an older iPhone, you'll find that your credit cards take disappeared on your new iPhone. Why? For your security, of course. Your Wallet history volition still exist in that location, merely you'll have to re-enter any payment cards you'd similar to utilize with Apple Pay. (For more on Apple tree Pay, check out our consummate guide.)
4. Choose the Home push button's feel
The Home button is non a separate cut-out push that moves down when y'all printing it. It'south completely fused with the rest of the iPhone's chin, so it no longer physically moves upward and down. Yous can yet find it with your thumb thank you to the metallic Touch ID band that surrounds information technology.
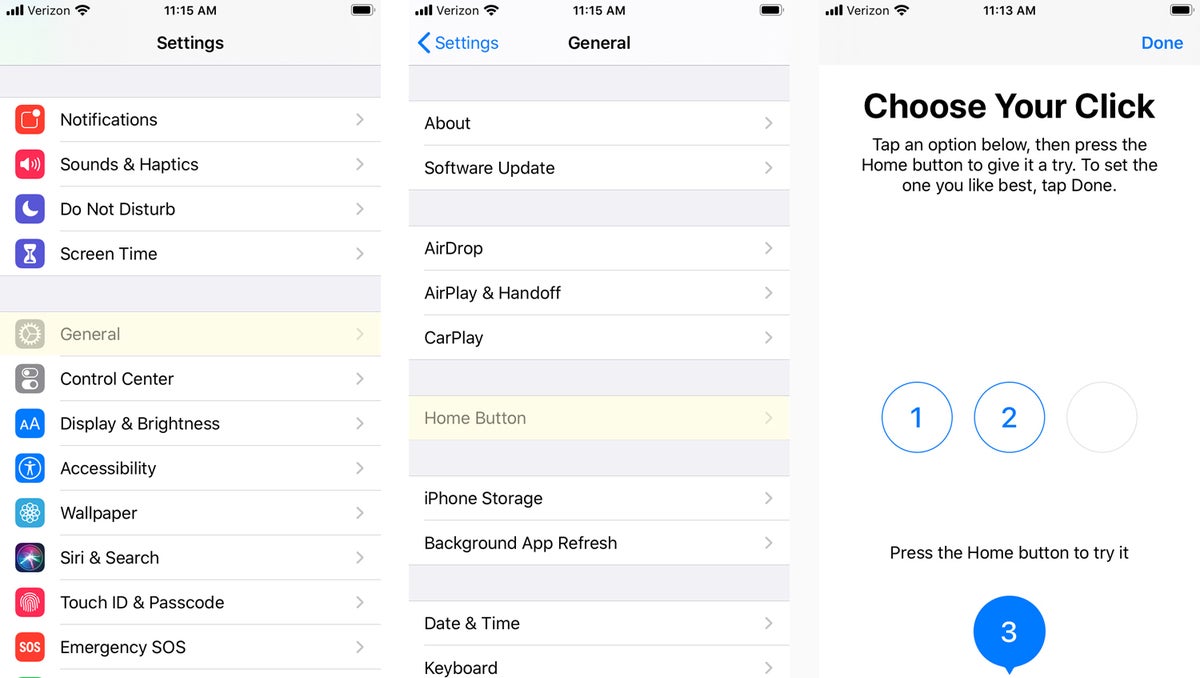 IDG
IDG You can adjust the feel of the Home button at any time.
When y'all printing the Abode button, all the same, you'll nevertheless feel a vibration from the Taptic Engine, then it feels similar you're clicking. If you set up your iPhone eight as a new phone, yous get to choose how the Home button should experience. iOS offers 3 click "feels" you can choose from. On this screen, tap the 1, the 2, or the 3, and then press the Home push button to feel the deviation between those clicks. Pick the one you like the all-time, and and then tap Adjacent at the top-correct. If you lot desire to change it up later, just visitSettings > General > Home Push.
5. Update your apps
Neat, at present yous should be on your home screen at last. Hit up the App Shop first—y'all'll want the latest versions of all of your apps. While you're at that place, check out the collections of cool apps curated in mag-manner articles, interviews with upwards and coming app developers, game trailers, and more than goodies over in the Today department. This changes, er, daily, then you tin can come back tomorrow to meet what else is new.
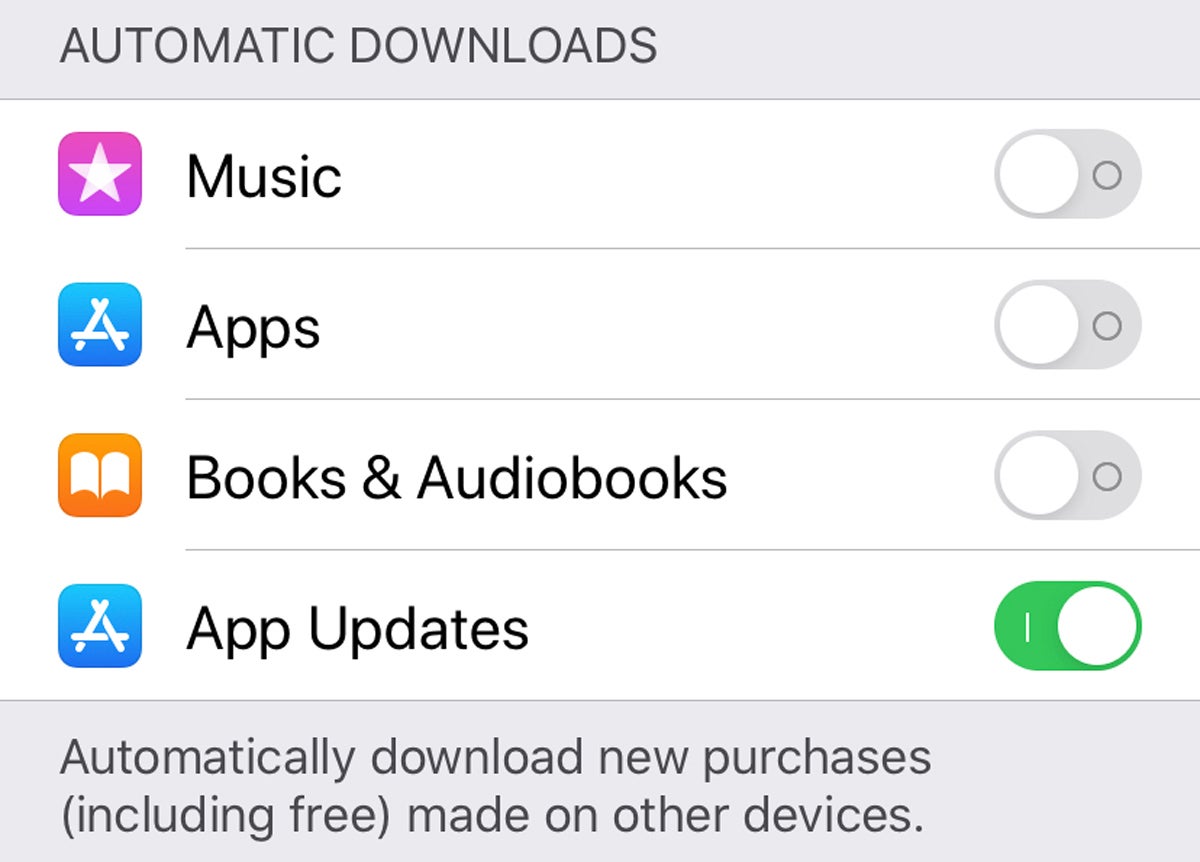 Apple
Apple Setting the App Store to automatically update apps will make sure you always have the latest versions with the latest features and bug fixes.
Don't forget you can take your apps automobile-update by flipping the Updates switch inSettings > your Apple ID > iTunes & App Store. Or, you can manually update your apps in the App Store; tap your account icon in the upper right of the App Store app, and then ringlet downwardly to the Available Updates section.
6. Pair your Apple Watch
If you use an Apple Watch (or maybe you just bought a brand new Apple Watch) you'll demand to pair it to your new iPhone to keep the Activity information flowing to your Wellness database, and continue your new telephone'southward notifications flowing to your watch. Get-go you take to unpair your watch from your sometime iPhone. In the Apple Watch app on your quondam iPhone (tap your watch, so the "i" icon, thenUnpair Apple Watch, then enter your iCloud countersign when prompted).
Then, launch the Apple tree Watch app on your new iPhone 8, which volition walk you through the pairing process including setting a passcode, unlocking behavior, and Apple Pay.
7. Try the camera
Be sure to familiarize yourself with the different photographic camera modes. Play with the Time-Lapse and Slo-mo cameras, shoot a few videos, check out the regular Photograph camera, as well every bit the Foursquare and Pano cameras.
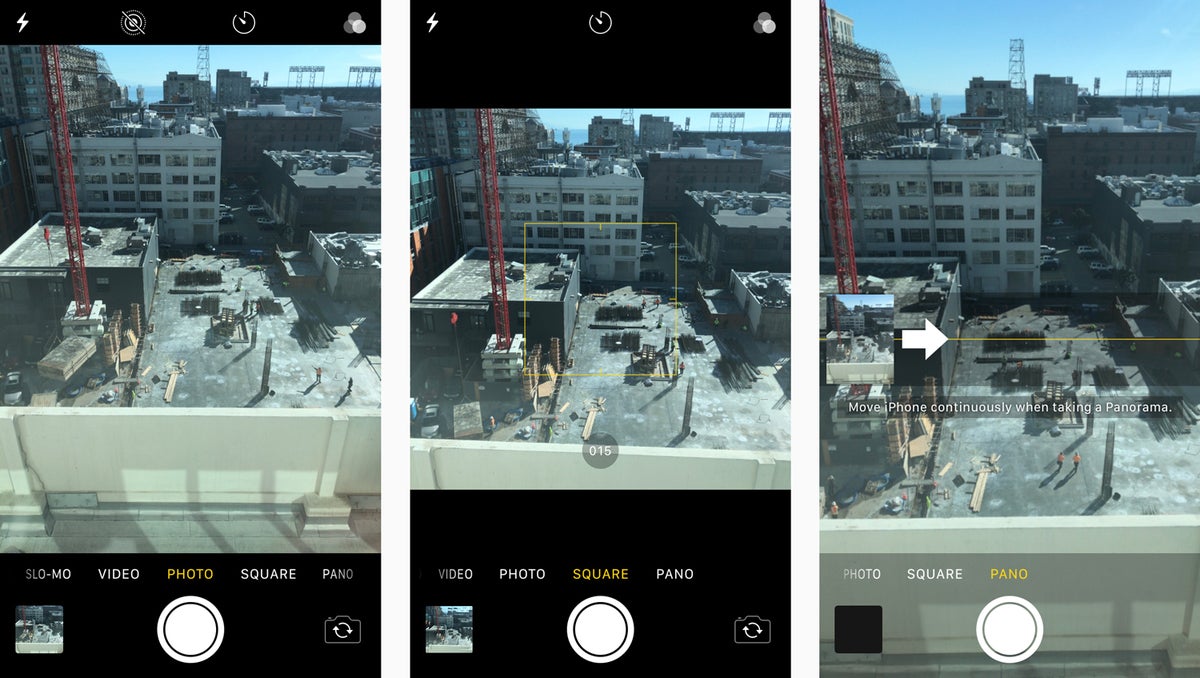 IDG
IDG from left to right: regular Photograph mode, Square mode, and Pano way.
8. Edit a Live Photo
In the Photographic camera app, turn on Alive Photos past tapping the little icon that looks like a firework (middle left, betwixt the wink icon on the far left and the timer icon on the middle correct), in the top toolbar when you're in regular Photo manner. It'll glow yellow when it'due south enabled. Then when you have a photo, the iPhone will capture 1.v seconds of video before and after information technology, and so hold the phone steady for best results.
To see your Live Photos in action, y'all'll find them amid your regular photos in the Photos app. When you swipe through your pics, the Live Photograph animation volition evidence for a divide 2d, and then cease. To run into the whole thing, 3D Touch the Photograph by pressing firmly and property on the pic.
To edit a Live Photo, tap the Edit button. You can crop them, add together a filter, adjust colors and lighting, or fifty-fifty use the magic-wand automobile-adjuster at the acme-correct. You can also trim your Live Photo for time.
9. Customize your Command Center
Command Center gives you quick admission to a few iPhone functions and apps, including the camera, flashlight, calculator, and alarm clock. You'll besides find ii sliding controls for your volume and screen brightness, plus toggles for rotation screen lock, Exercise Non Disturb, screen mirroring, and all of your wireless controls (like Bluetooth, Wi-Fi, and Airplane Fashion).
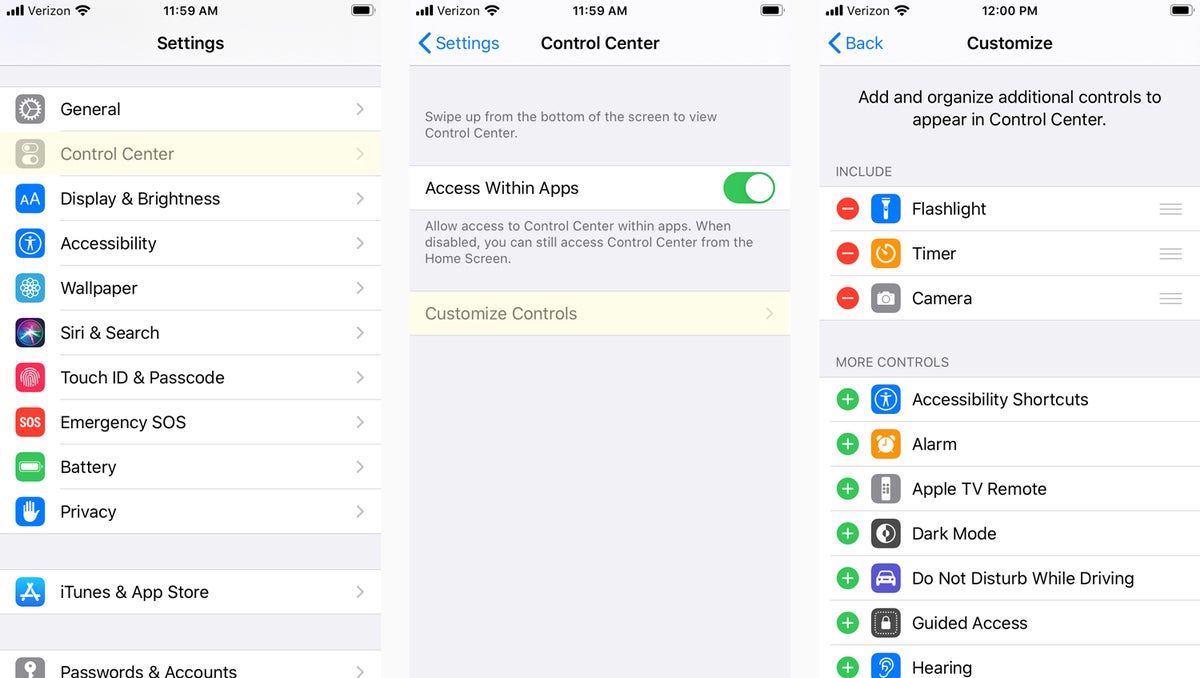 IDG
IDG Brand sure you take advantage of Control Center by adding the apps and features to which you volition want quick access.
Yous access Command Center by swiping up from the bottom of your Home screen. Head on over to Settings > Control Center > Customize Controls, and add any feature that sounds interesting.
For more on what Command Center can do, check out our deep dive.
ten. Charge it up
There's a reason your new iPhone eight has that shiny glass dorsum, and that's not because information technology's a throwback to the iPhone 4. No, that glass back is for wireless charging support. To use this characteristic, you'll demand a compatible wireless charging pad that utilizes the Qi standard (Apple sells two—one from Belkin and 1 from Mophie). If you accept one of those laying around, all you take to do is set your iPhone onto the pad and sentinel it kickoff to power up. Say goodbye to the jumble of Lightning cables on your bedside table!
Yous tin can learn more well-nigh wireless charging on the iPhone 8 by reading our guide.
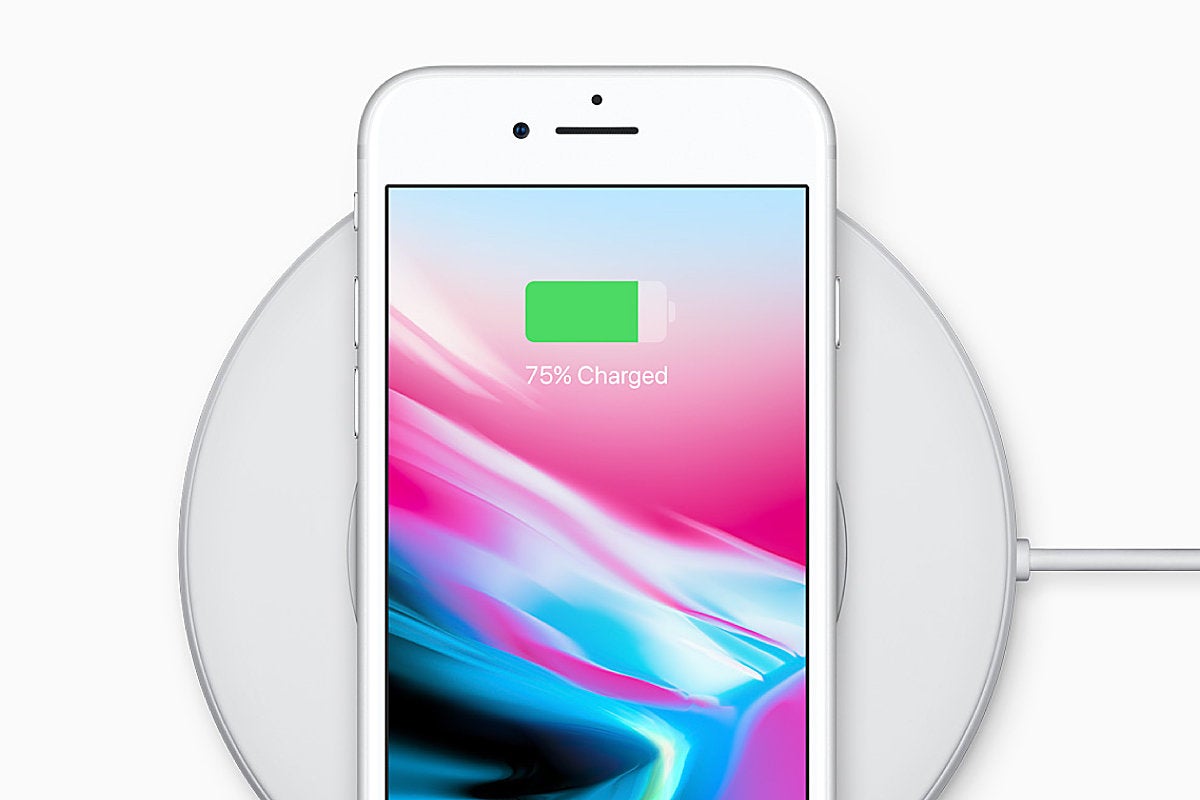 Apple
Apple Charge it up!
Of grade, you can charge your iPhone 8 via Lightning if you want to—in fact, this still might be the fastest way to charge your phone… for now, at to the lowest degree.
11. Call your mom
Or someone else y'all love. Nosotros're certain they'd be glad to hear from you.
How To Set Up Iphone 8 Plus Manually,
Source: https://www.macworld.com/article/230529/iphone-8-and-8-plus-setup-guide.html
Posted by: gomezwiced1988.blogspot.com


0 Response to "How To Set Up Iphone 8 Plus Manually"
Post a Comment